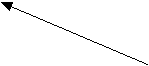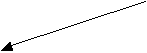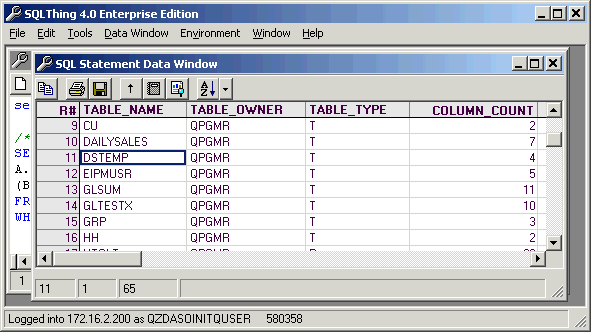Viewing Statement Results |
||||||||
|---|---|---|---|---|---|---|---|---|
|
If you execute a select statement, SQLThing can bring the results of the statement back into its data window. The data window is useful for browsing the results of an SQL statement, but it can also be used to format a report, add subtotals and breaks or view the properties and details of the ADO command, recordset and connection used to execute the statement.
This button retrieves the rest of the
records. This button shows the Grid Report
formatting screens. This dropdown allows you to control
how SQLThing’s column headers respond to the mouse.
By default, SQLThing retrieves up to 250 records from the AS/400 to the editor window. When you navigate to the bottom of the retrieved records, SQLThing will retrieve the next 250. SQLThing will keep filling the grid when you reach the bottom as long as there are available records on the AS/400. If you want SQLThing to retrieve all of the records your statement accessed, press the Retrieve Rest icon, (the green notebook), or select the Data Window menu and then click Fetch Remaining Records. You can change the default behavior and colors of the data window via the Options dialog available from the Tools menu. You can change the order of the columns displayed in the data window by holding the left mouse button down over the desired column heading. Then, drag the column to the desired position in the data window and release your mouse. By default, the data window is first enabled with column moving and sorting enabled. When the focus is on the data grid, you can type characters and SQLThing will find the first column that matches the characters you type, (similar to how the Windows explorer works). If you stop typing for more than two seconds, SQLThing will assume that any new text typed is a new search. Searches always begin from your present location downward. To search from the beginning, use CTRL+Home to navigate to the first row and then begin typing. |
||||||||